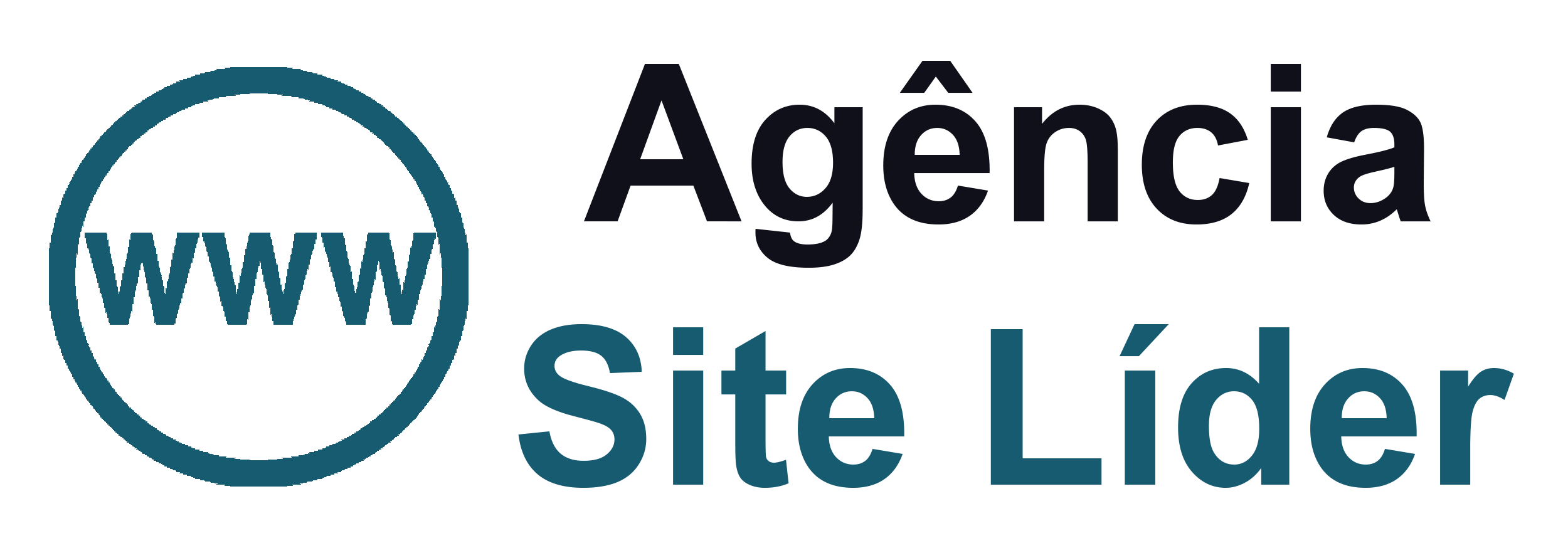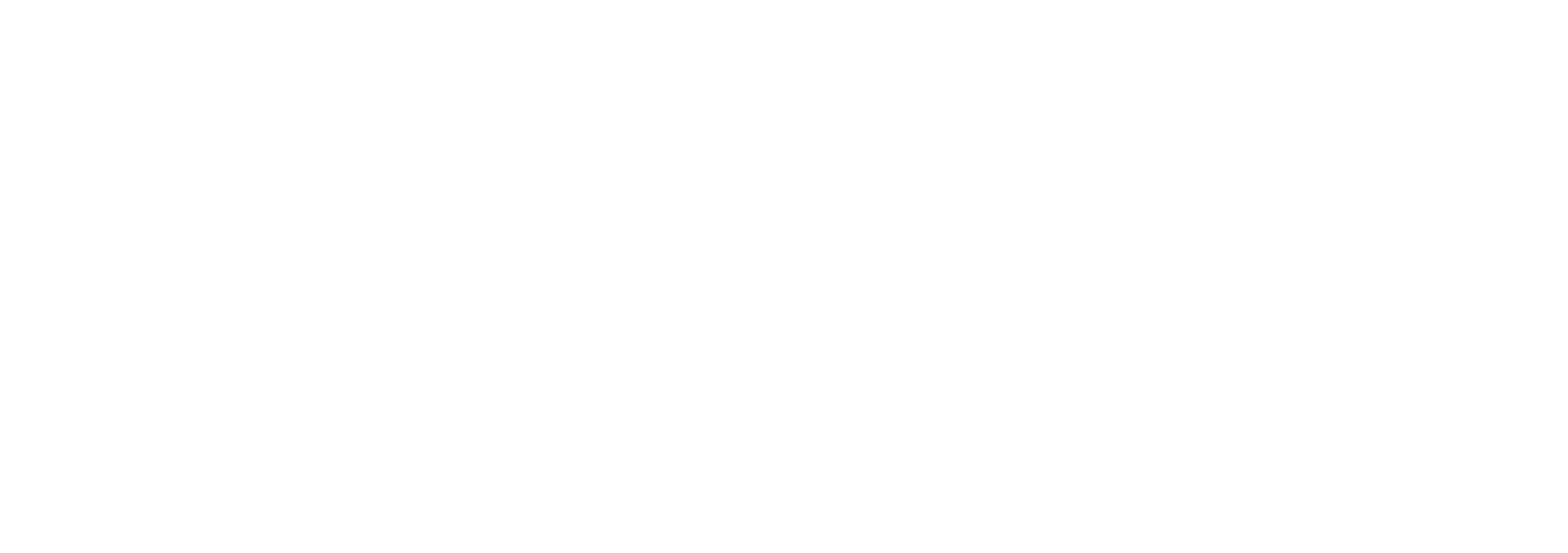Se você já abriu o computador, sabe que há muito hardware nele. É tudo um ponto potencial de falha. Existem certas peças de hardware que são mais propensas a falhas do que outras.
O equipamento que gera calor ou possui partes móveis tende a falhar com mais frequência. Graças aos testes de hardware do computador, você pode verificar o seu sistema e detectar o hardware com falha antes de tudo falhar.
O que pode dar errado com o hardware do PC?
As partes que mais quebram são ventiladores, unidades de disco rígido, CPUs e GPUs.
A RAM também tende a falhar também. Ele está sendo gravado e reescrito continuamente para (piscou). A memória de estado sólido pode lidar com tantos flashes antes de começar a falhar. O problema também se aplica aos discos rígidos de estado sólido.
A melhor maneira de evitar ser pego de surpresa é realizar testes regulares de diagnóstico de hardware no seu computador. Veja como fazer testes de hardware no Windows 10.
Ferramentas de diagnóstico de hardware do Windows 10
O Windows 10 possui duas ferramentas de diagnóstico de hardware internas. O primeiro analisa o desempenho do sistema no seu computador e o segundo executa testes de memória no seu PC com Windows 10.
Monitor de desempenho
O Performance Monitor é um aplicativo de desktop nativo no Windows 10. É a ferramenta mais holística do sistema operacional para localizar e diagnosticar problemas de hardware e sistema.
Para abrir o aplicativo, procure seu nome na Cortana e clique no link. Pode ser necessário aguardar alguns segundos enquanto o aplicativo coleta dados.
Se você deseja uma rápida visão geral do hardware do seu sistema, use o painel esquerdo para navegar até Relatórios> Sistema> Diagnósticos do sistema> [Nome do computador] .
Ele fornece várias verificações de hardware, software, CPU, rede, disco e memória, além de uma longa lista de estatísticas detalhadas.
Vá um pouco mais fundo e você encontrará gráficos de desempenho ao vivo (em Ferramentas de Monitoramento> Monitor de Desempenho ) e conjuntos de dados personalizáveis (em Conjuntos de Coletores de Dados ).
Diagnostico de memoria do Windows
A unidade central de processamento (CPU) de um computador usa RAM para armazenar informações de curto prazo. Qualquer coisa contida na RAM é perdida quando você desliga a máquina.
Existem muitos sinais de alerta quando sua RAM está quase falhando . Eles incluem pior desempenho, falhas freqüentes, placas de vídeo com falha na inicialização, arquivos de dados corrompidos e informações incorretas de RAM no aplicativo Windows System.
Se você está se perguntando como executar um teste de memória na RAM, precisa usar a ferramenta Diagnóstico de Memória do Windows.
Ele funciona escrevendo e depois lendo a RAM do seu computador. Valores diferentes sinalizam hardware defeituoso.
Para iniciar a ferramenta, pressione Windows + R para abrir a janela Executar , digite mdsched.exe e pressione Enter . O Windows solicitará que você reinicie o computador.
O teste levará alguns minutos para ser concluído. Quando terminar, sua máquina será reiniciada novamente. Você verá os resultados da tela assim que retornar à área de trabalho do Windows.
(Se o Windows não mostrar automaticamente os resultados, abra o Visualizador de Eventos clicando com o botão direito do mouse no botão Iniciar , vá para Logs do Windows> Sistema e encontre o arquivo mais recente chamado MemoryDiagnostic .
Aplicativos de diagnóstico de hardware de terceiros
Se você estiver procurando por algo específico ou um pouco mais poderoso, precisará recorrer a software de terceiros.
Há muito por onde escolher, mas aqui estão quatro dos melhores aplicativos de diagnóstico por computador.
1. MemTest86
O MemTest86 está bem estabelecido como a melhor ferramenta para testar sua RAM no Windows. É mais poderoso que a ferramenta Windows Memory Diagnostic da Microsoft.
O aplicativo possui 13 algoritmos de teste de RAM diferentes e suporta RAM DDR4, DDR2 e DDR3. Você pode inicializá-lo diretamente de um pendrive ou CD, e a Microsoft assinou o código do aplicativo para compatibilidade com o Secure Boot.
Diferentemente da ferramenta Windows, o MemTest86 também possui uma interface gráfica completa.
Download: MemTest86 (Grátis)
2. CrystalDiskInfo
Se você deseja se concentrar em testar seus discos rígidos, instale o CrystalDiskInfo.
O principal recurso do aplicativo é o teste “Auto-monitoramento, análise e tecnologia de relatórios” (SMART). Ele fornece dados sobre vários aspectos de suas unidades, incluindo a taxa de erro de leitura, uma contagem de setores realocados, o tempo de rotação e muito mais.
O CrystalDiskInfo também inclui ferramentas avançadas de gerenciamento de energia e gerenciamento de áudio.
E, se você deixar o aplicativo em execução em segundo plano, ele poderá fornecer alertas ao vivo se as unidades ficarem muito quentes ou sofrerem outras falhas.
Download: CrystalDiskInfo (Grátis)
3. HWiNFO
O HWiNFO está muito à frente do pacote quando se trata da quantidade de informações fornecidas. De fato, se você é novo no mundo dos testes de hardware, recomendamos que você faça uma ampla parte até conhecer melhor os conceitos e a terminologia.
Do ponto de vista de teste de hardware, estamos mais interessados nos recursos de monitoramento de integridade do sistema do aplicativo. Eles fornecem relatórios e gráficos detalhados em tempo real sobre as CPUs, GPUs, placas mãe, unidades e periféricos da sua máquina.
Você também pode baixar vários suplementos que fornecem ao HWiNFO uma funcionalidade extra. Eles incluem sintonizadores de tela, widgets e visualizadores de log.
Download: HWiNFO (Grátis)
4. RWTudo
Por fim, deixaremos uma ferramenta para os super-geeks: RWEverything. Não ganhará nenhum prêmio de design, mas é extraordinariamente poderoso.
Você pode usá-lo para verificar quase todos os aspectos de cada peça de hardware em sua máquina. Mais pertinentemente, você também pode gravar em todo o hardware. Isso significa que você pode ajustar qualquer configuração, por menor que seja.
Aviso: se você não sabe o que está fazendo, não comece a alterar as configurações. Você corre o risco de causar danos irrevogáveis ao seu hardware.
Download: RWEverything (Grátis)
Verifique a integridade da bateria do seu computador
Outra peça de hardware de laptop que é propensa a falhas é a bateria.
Escrevemos sobre cinco ferramentas que ajudarão a testar a saúde da bateria do seu laptop, se você quiser saber mais.